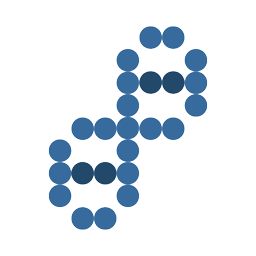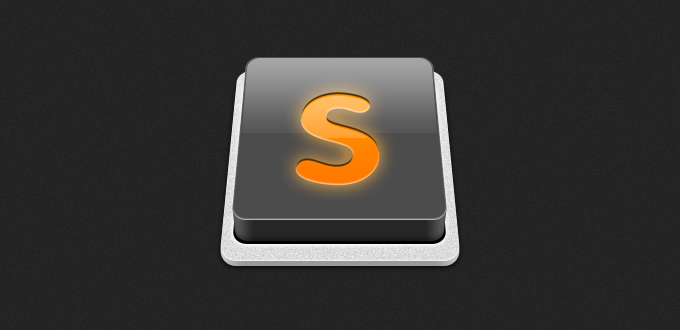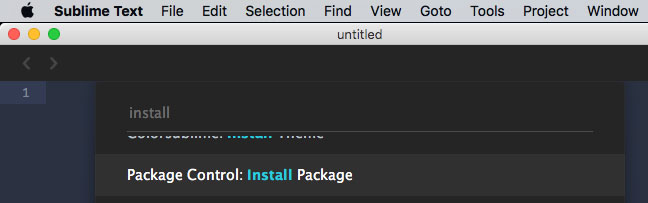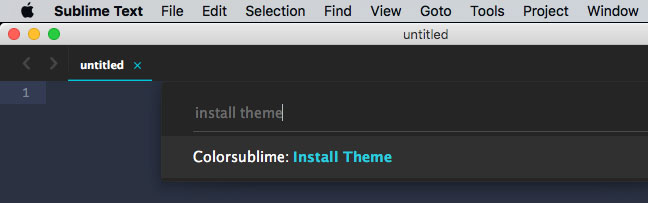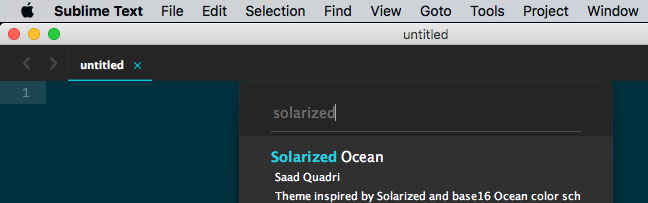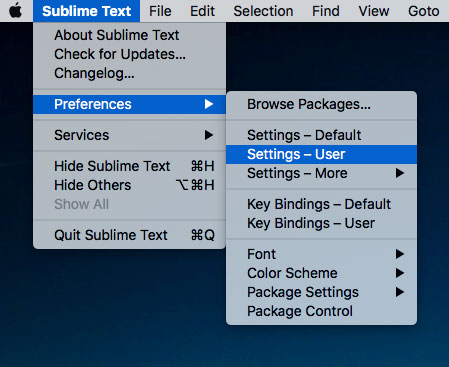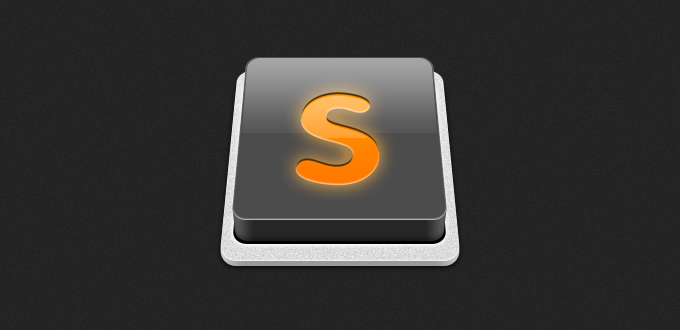
The first step is to download and install Sublime Text
Next, install Package Control by visiting https://packagecontrol.io/installation and following the instructions.
- Command + ~
- Then, paste in the code they give you on that page.
Install a theme
Here is one method of customizing the look and feel.
Install the Material Design theme
- Command + Shift + p
- Type install
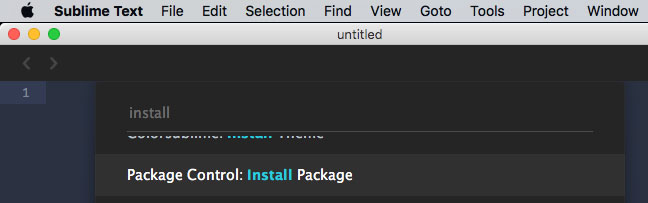
Use arrow keys to find Package Control: Install Package- Press Enter
- Type Material Design
Customizing the Material Design theme
Add the theme to your User Settings.
"theme": "Material-Theme-Darker.sublime-theme",
"color_scheme": "Packages/Material Theme/schemes/Material-Theme-OceanicNext.tmTheme",
Additional settings for this theme.
"overlay_scroll_bars" : "enabled",
"line_padding_top" : 2,
"line_padding_bottom" : 2,
"always_show_minimap_viewport" : true,
"bold_folder_labels" : true,
"indent_guide_options" : [ "draw_normal", "draw_active" ], // Highlight active indent
"font_options" : [ "gray_antialias", "subpixel_antialias" ], // On retina Mac & Windows
Install Colorsublime theme manager
- Command + Shift + p
- Type install
- Type colorsublime
- Press enter
Using another color scheme
- Command + Shift + p
- Type install theme
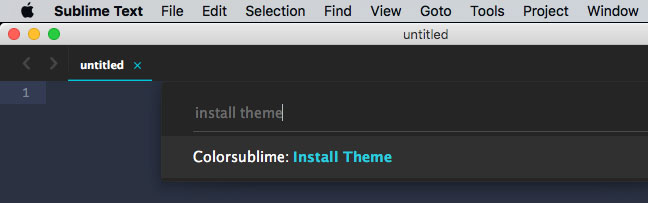
- Type Solarized or Facebook
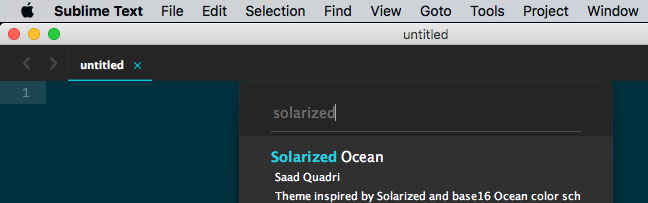
- Use arrow keys to browse color schemes
- Press enter on your choice
Customize your Sublime Text settings
Access Settings by navigating to:
- Sublime Text > Preferences > Settings > User
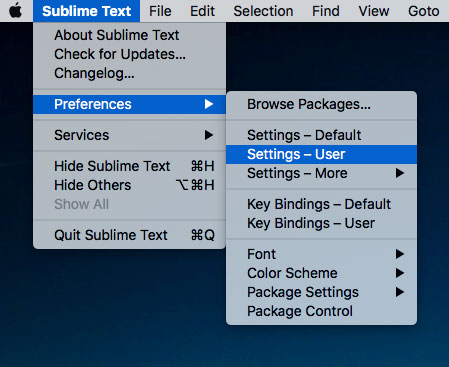
Keyboard shortcut is Command + ,
Remove minimap from Sublime Text
Remove line numbers
"line_numbers": false,
Customize your font in Sublime Text
To change font size use this setting:
"font_size": 13,
Download a custom font by visiting the Github repo for Fira Code. Look for the Download Fira Code link and install the font on your system.
"font_face": "Fira Code",
Essential Keyboard Shortcuts
Command+P - find anything in your files
Command+P then Enter will switch back to the previous file.
Command+R - @methods or classes
Command+uparrow - Move to top
Command+W - Move to bottom
Multiple Selection Cursors
Command+D - select multiple instances
Command+U - step backward (undo one of the selections)
Command+Shift+L - select multiple lines and then use this command to split the lines into selections
Command+K, Command+D - Skip an occurence
Command+Ctrl+G - Find all occurrences
Quicker File Creation
Use the Package Manager to install the AdvancedNewFile (ANF) plugin.
Create a new file Command+Option+N
You can also use a colon (:) for creating a file in the current directory.
- Command+Option+N
- :filename.ext
Splitting Hairs with Origami
Use the Package Manager to install the Origami plugin.
- Command + K starts Origami
- Command + Arrow Key places a new pane in that direction
- Example: Command + K then Command + Right arrow will make a new pane on the right
- Command + Shift + Arrow Key destroys the pane in that direction
- Command + r lets you resize the panes
You can have Origami automatically zoom the active pane by setting origami_auto_zoom_on_focus in your user preferences. Set it to true for the default zoom, or set it to a user-definable fraction of the screen, such as 0.75.
Origami can also automatically close a pane for you once you've closed the last file in it. Just set origami_auto_close_empty_panes to true in your user preferences.
Linting with SublimeLinter
SublimeLinter is a plugin for Sublime Text 3 that provides a framework for linting code. Whatever language you code in, SublimeLinter can help you write cleaner, better, more bug-free code. SublimeLinter has been designed to provide maximum flexibility and usability for users and maximum simplicity for linter authors. http://www.sublimelinter.com/en/latest/
Macros and Keyboard Shortcuts with SublimeText
To instruct Sublime Text to run macros, you need to pass "run_macro_file" as parameter to "command", with argument being the filename of the macro.
First, merely recording a macro doesn't save it to a file, you'll have to save the macro to a file. This can be done by clicking on Tools → Save Macro & then give a filename. Macros are generally saved in %appdata%Sublime Text 2PackagesUser folder.
Next, to assign the keyboard shortcut, open the Keybindings file from Preferences → Key Bindings - User.
Now, the general format for a keybinding is as below: [source]
{ "keys": [], "command": "run_macro_file", "args": {"file": "Packages/User/.sublime-macro"} }
So, if you want to assign Ctrl+ Shift+ X to a macro which has been saved as "add comma to end", the keybinding line will look like so:
[
{ "keys": ["ctrl+shift+x"], "command": "run_macro_file", "args": {"file": "Packages/User/add comma to end.sublime-macro"} }
]
Sublime Text Keyboard Shortcuts Cheat Sheet
Most of these were found on Scotch.io
F11 |
Full Screen |
shift + F11 |
Distraction Free Mode |
ctrl + shift + p |
Command Palette |
ctrl + ` |
Show Console |
ctrl + k + b |
Show/Hide Sidebar |
ctrl + / |
Comment |
ctrl + shift + / |
Block Comment |
ctrl + k + u |
Uppercase |
ctrl + k + l |
Lowercase |
ctrl + d |
Select Word |
ctrl + d |
Use multiple times to select next instance of the selected word |
ctrl + click |
Create multiple cursors for multi-editing |
ctrl + shift + space |
Expand selection to scope. Repeating keeps expanding. |
ctrl + shift + m |
Expand to brackets |
ctrl + shift + j |
Expand to indentation |
ctrl + p |
Open file based on name |
ctrl + g |
Go to line number |
ctrl + r |
Go to symbol |
ctrl + p THEN @ |
Open file based on name and search for symbol |
ctrl + m |
Go to matching bracket |
ctrl + l |
Select line |
ctrl + shift + k |
Delete line |
ctrl + ] |
Indent |
ctrl + [ |
Unindent |
ctrl + enter |
Insert line after |
ctrl + shift + enter |
Insert line before |
ctrl + shift + ↑ |
Swap line up |
ctrl + shift + ↓ |
Swap line down |
ctrl + shift + d |
Duplicate line |
ctrl + j |
Join Line |
ctrl + shift + [ |
Fold |
ctrl + shift + ] |
Unfold |
ctrl + k + j |
Unfold All |
ctrl + f |
Find |
F3 |
Find next |
shift + F3 |
Find previous |
ctrl + shift + f |
Search all files in a folder |
ctrl + h |
Replace |
ctrl + f THEN alt + enter |
Find a certain term then select them all for multi-editing |
ctrl + shift + n |
New Window |
ctrl + n |
New Tab |
alt + # |
Select a Tab (ie alt + 3) |
ctrl + w |
Close Tab |
ctrl + shift + # |
Move tab to a Pane (ie ctrl + shift + 2) |
ctrl + # |
Focus on a Pane (ie ctrl + 2) |
alt + shift + 1 |
One Column |
alt + shift + 2 |
Two Columns |
alt + shift + 3 |
Three Columns |
alt + shift + 4 |
Four Columns |
alt + shift + 8 |
Two Rows |
alt + shift + 9 |
Three Rows |
alt + shift + 5 |
Two x Two Grid |
ctrl + F2 |
Create Bookmark |
F2 |
Next Bookmark |
shift + F2 |
Previous Bookmark |
ctrl + shift + F2 |
Clear Bookmarks |